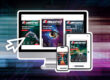Artykuł pochodzi z wydania: Październik 2020
Najnowsze Okienka są już na tyle dopracowane, że mogą działać stabilnie przez kilka lat. Jeśli jednak system zacznie się zawieszać, resetować lub nie będzie można go uruchomić, mogą nam pomóc wbudowane narzędzia naprawcze.
W sytuacji, gdy chcemy poradzić sobie z problemami z systemem Windows, często zapominamy, że dysponuje on własnymi mechanizmami naprawczymi, i najczęściej sięgamy po bezpłatne lub komercyjne narzędzia firm zewnętrznych. Nie ma w tym oczywiście nic złego, ale warto wiedzieć, co można zrobić, mając do dyspozycji jedynie sam system oraz w niektórych przypadkach jego nośnik instalacyjny. Pozwoli to na szybką diagnostykę i naprawę nawet wtedy, gdy nie mamy dostępu do internetu, kiedy komputera nie można poprawnie uruchomić lub gdy wpada w pętlę restartów.
Windows 10 doczekał się już wielu dużych i małych aktualizacji mających za zadanie usprawnić jego pracę i wyeliminować wykryte błędy. Najczęściej tak się dzieje, jednak na pewnym odsetku maszyn takie aktualizacje powodują nowe i to całkiem poważne problemy. Świat PC składa się z wielu komputerów zbudowanych z podzespołów różnych producentów, a użytkownicy korzystają z niezliczonej liczby aplikacji. Twórcy Windowsa nie są więc w stanie przewidzieć i przetestować wszystkich możliwych konfiguracji sprzętowo-programowych i, jak pokazała niedaleka przeszłość, zdarzały się nawet przypadki utraty danych po dokonaniu update’u. Ostatnim przykładem problemów po aktualizacji jest łatka oznaczona jako KB4566782 z sierpnia 2020 r. powodująca u niektórych użytkowników m.in. takie objawy, jak: komputer zawiesza się przy próbie uśpienia, problemy z wydajnością, długi czas uruchamiania systemu, niedziałające dyski zewnętrzne czy zawieszający się Eksplorator plików. Jest tego sporo, a to nie wszystkie usterki. W takiej sytuacji najczęściej wystarczy odinstalować kłopotliwą aktualizację, ale jeśli zdarzy się, że systemu nie można załadować lub usunąć łatki, to mamy problem. Lepiej więc zapobiegać, niż naprawiać, i np. korzystać z funkcji opóźniania automatycznych aktualizacji. Zapewne w ciągu kilku dni w Sieci pojawią się informacje o ewentualnych problemach i będziemy mogli zaczekać na poprawkę poprawki, nie narażając się na niepożądane skutki działania nowej łatki.
Redmond, mamy problem
Powyższe przykłady problemów z komputerem po aktualizacji systemu to oczywiście tylko wierzchołek góry lodowej czynników powodujących, że maszyna przestaje działać poprawnie. Problemy mogą powodować m.in. wirusy, usterki podzespołów, instalowane aplikacje i sterowniki czy działania samego użytkownika. Firma Microsoft zaimplementowała w swoim systemie wiele narzędzi, które pomogą nam w różnych sytuacjach, gdy komputer zacznie odmawiać współpracy i będzie utrudniał lub nawet uniemożliwiał nam pracę. Niepoprawne działanie systemu najczęściej objawia się zauważalnym spadkiem wydajności, chwilowymi przestojami w działaniu, całkowitym zawieszaniem się i brakiem reakcji na polecenia użytkownika oraz – w najgorszym wypadku – niemożliwością załadowania systemu. Windows w przypadku problemów może także wyświetlać komunikaty o błędach, które niestety niewiele nam mówią, lub zakończyć współpracę z nami poprzez pokazanie tzw. „ekranu śmierci”.
Przed podjęciem próby usunięcia usterki systemu warto zastanowić się, w którym momencie zaczęły się problemy z komputerem. Być może niedawno zaktualizowaliśmy sterownik jakiegoś urządzenia, zainstalowaliśmy nową aplikację czy przeprowadzona została aktualizacja Windowsa. Trzeba też wziąć pod uwagę możliwość infekcji. W tych przypadkach warto zacząć od przeskanowania systemu za pomocą narzędzia Ochrona przed wirusami i zagrożeniami wchodzącego w skład platformy Windows Defender. Przy okazji warto sprawdzić, czy aktywne są pozostałe jej elementy, takie jak Zapora i ochrona sieci, Kontrola aplikacji i przeglądarki czy Zabezpieczenia urządzenia. Ta procedura dotyczy tylko sytuacji, gdy nie korzystamy z systemu zabezpieczającego innej firmy.
Aplikacje, sterowniki i łatki
W przypadku gdy ostatnio zainstalowaliśmy jakieś nowe oprogramowanie, a w szczególności gdy tych aplikacji jest wiele i nie pamiętamy, które i kiedy dokładnie znalazły się na dysku, warto uruchomić narzędzie Aplikacje i funkcje, zmieniając jednocześnie sposób sortowania programów na „Data instalacji”. W ten sposób łatwo wyłapiemy wszystkie „świeżaki” i będziemy mogli je odinstalować, aby sprawdzić, czy to nie one namieszały w systemie. Podobnie postępujemy w przypadku Funkcji opcjonalnych i łatek, z tym że te ostatnie są sortowane automatycznie według daty instalacji. Niestety, wadą narzędzia Aplikacje i funkcje jest to, że nie usuwa ono wszystkich pozostałości po programach. W systemie mogą pozostać np. wpisy w Rejestrze, wtyczki, paski narzędziowe czy adware, które to mogą być odpowiedzialne za powstanie problemów.
W przypadku nowych sterowników nie ma przeszkód, aby powrócić do poprzednio używanych, dzięki funkcji Przywróć sterownik w Menedżerze urządzeń. Problemem jest stwierdzenie, czy to na pewno wina nowego sterownika, ponieważ samo urządzenie, którym on zarządzą, np. karta Wi-Fi, może nadal pracować poprawnie, a problem jest np. w chwilowym zawieszaniu kursora myszki. Jeśli jednak pamiętamy, że dopiero co aktualizowaliśmy kod sterujący jakimś podzespołem czy peryferiami, warto spróbować przywrócić poprzednio używane oprogramowanie. Czasem zdarza się tak, że opcja Przywróć sterownik jest niedostępna. Wtedy możemy skorzystać z opcji Odinstaluj urządzenia, zaznaczając jednocześnie pole Usuń oprogramowanie sterownika dla tego urządzenia. Następnie należy dodać poprzednią, starszą wersję lub skorzystać ze sterownika wbudowanego w system Windows i sprawdzić, czy problem ustał.
[…]
Marcin Lisiecki
Autor jest niezależnym dziennikarzem publikującym w magazynach komputerowych. Ma zawodowe doświadczenie w testowaniu sprzętu i oprogramowania komputerowego.